In this demo I go over how to manage the new M365 Groups features in your company tenant using the New Outlook Desktop client or Outlook for the Web App (OWA). We go over all the aspects of the features available in the Groups tab and provide links for further reading.
Thanks to OfficePro, Inc. and Microsoft Speakers Hub for allowing me to represent them! We will have more presentations to come in the following weeks! Be on the lookout for new events weekly!
Sometimes you may need to adjust your M365 Group or perform tasks from your M365 Groups that you are the Owner of. This can be easily done through Outlook for the Web App or the new Outlook Desktop Client. This documentation will show you how to perform those tasks and make those changes.
Accessing Your Groups to Manage Them
- In Outlook for the Web App, Choose the Groups Icon on the Left Hand Ribbon
- Your Groups will be listed in the Inner Ribbon under Groups
- The right-hand window is where you perform all your tasks with the group
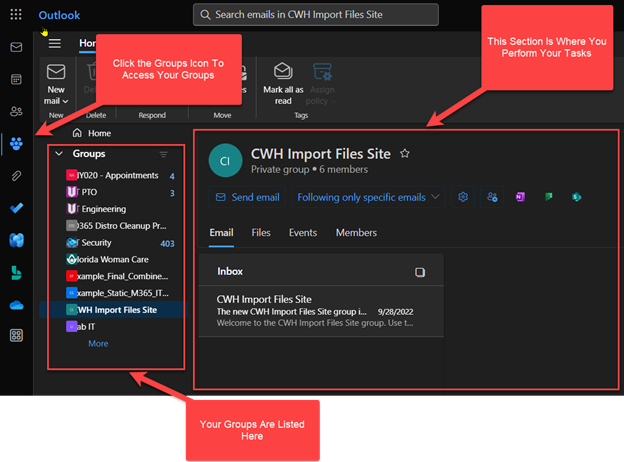
E-Mail Tab
- Click the Email Tab to access the group messages.
- You can send emails to the group from there and follow up on emails sent to the group.
- You can change the settings to deliver group messages to your inbox as well from this tab.
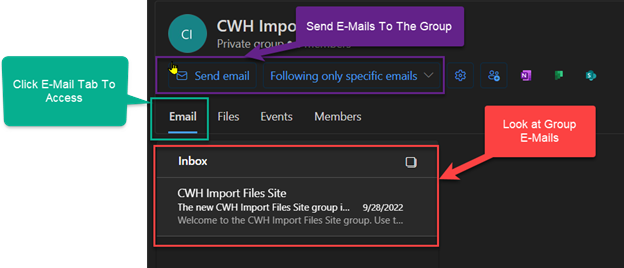
Files Tab
- You can view recent files sent to the group and shared with the group.
- You can also look at the entire document repository and keep all your files in one place via the Group Document Library
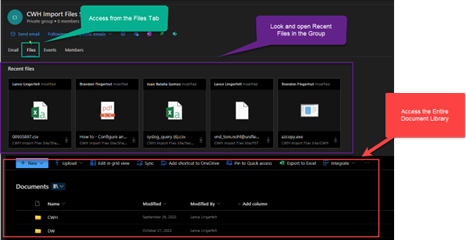
Events Tab
- You have a Group Calendar for which you can schedule events, meetings, teams calls, etc… All managed from one location. Great for PTO calendars and On Call needs for the Care Centers.
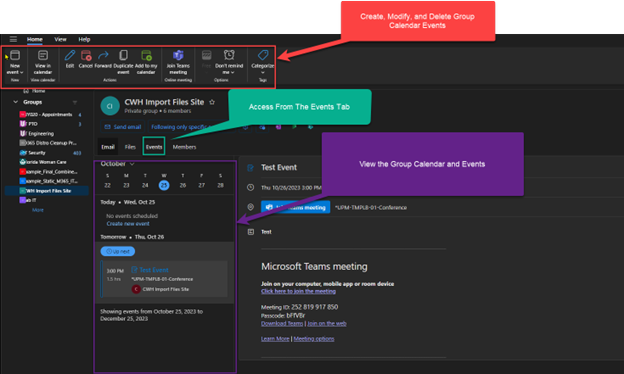
Members Tab
- You can manage all your membership of your group if you are an Owner.
- Members can only View and Request to Leave a group.
- You can Invite Guests and Review the status of membership in your Group as an Owner.
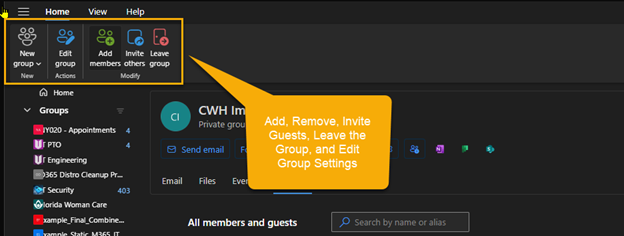
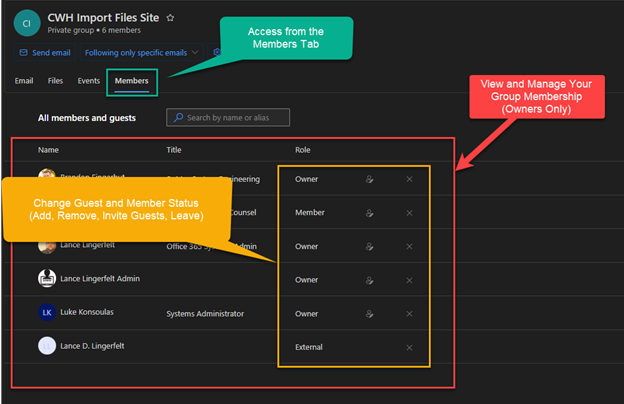
Changing Settings
- To change Basic Settings, Click the Gear Icon and then Change the settings on the right side of the Screen
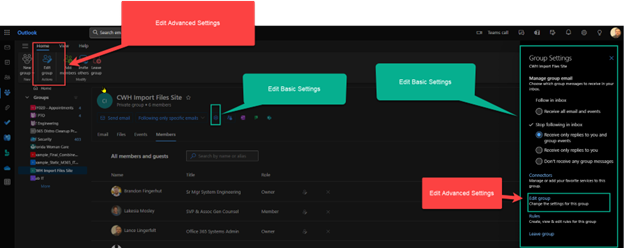
- To change Advanced Settings, Click the Edit Group in the Ribbon, OR, Open Basic Settings and Click Edit Group in the right side of the Screen
Advanced Settings Screen
- Advanced Settings are going to let you change some of the more Advanced tasks that you can let your users do.
NOTE: There are some settings that can ONLY be changed by your IT Admin Team. In those instances, open a ticket with your Help Desk for assistance.
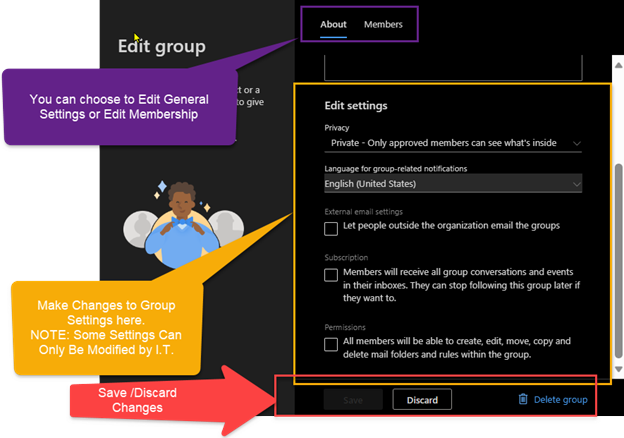
LINKS:
Manage who can create Microsoft 365 Groups | Microsoft Learn
The new Microsoft 365 Groups experience in Outlook – Microsoft Support
Manage Folders and Rules feature in Microsoft 365 Groups – Microsoft 365 Enterprise | Microsoft Learn
Learn about Microsoft 365 Groups – Microsoft Support
Manage Microsoft 365 groups – Microsoft 365 Enterprise | Microsoft Learn
I’m not receiving a copy of messages I send to a group in my inbox – Microsoft Support
Unified group Calendar – Microsoft Q&A
Connect apps to your groups in Outlook – Microsoft Support
Microsoft 365 Groups in Outlook: Users can now choose to switch to the new Groups experience in Outlook on the web – M365 Admin (handsontek.net)
Getting started with the new Outlook for Windows – Microsoft Support
About Lance Lingerfelt

Lance Lingerfelt is an M365 Specialist and Evangelist with over 20 years of experience in the Information Technology field. Having worked in enterprise environments to small businesses, he is able to adapt and provide the best IT Training and Consultation possible. With a focus on AI, the M365 Stack, and Healthcare, he continues to give back to the community with training, public speaking events, and this blog.
