Since the COVID-19 virus has managed to get me laid-off and not working, I have not had too much to post in the past months. And although it has wavered greatly, I will remain positive and hope that someone will see the value that I can bring to their organization in the near future.
With that said, I wanted to repost this article that was sent to me as this issue arises quite often in the workplace when someone has left for vacation and is not in the office. So, here it is:
Understanding and troubleshooting Out of Office (OOF) replies
Out of Office replies can sometimes be a bit of a mystery to people; how do they work? What do you do if they don’t work? In this blog post, we will discuss the bits and pieces of Out of Office and some of the main reasons why an Out of Office (aka. OOF) reply might not get delivered to users. Note that while we are writing this from the viewpoint of an Exchange Online configuration, many of same things can be applied to on-premises configuration also. By the way – did you ever wonder why “OOF” is used instead of “OOO”? If you did, see this!
What is an Out of Office reply?
Out of Office replies are also known as OOF (or OOO) replies or automatic replies. They are Inbox rules that are set in the user’s mailbox by the client. OOF rules are server-side rules, so the response is sent regardless of whether a client is running, or not.
There are several ways of setting up automatic replies:
First, it can be set up as an automatic reply feature from Outlook, like this. It can also be configured using other clients, such as Outlook on the web (OWA), PowerShell command (Set-MailboxAutoReplyConfiguration). Admins can set up OOF replies on behalf of (forgetful) users from the M365 Admin Portal.
Other than using built-in OOF functionality, another thing people sometimes do is use rules to create an Out of Office message while they are away.
By design, Exchange Online Protection uses the high risk delivery pool (HRDP) to send the out of office replies, because they are lower priority messages.
Types of OOF rules
There are three types of OOF rules: Internal, External and Known Senders (Contact list). They are stored in the mailbox with the names in the following table. If a mailbox has set only Internal OOF, there will be no external rule created and the mailbox will have one OOF rule.
| Type | Message Class | PR_RULE_MSG_NAME |
| Internal | IPM.Rule.Version2.Message | Microsoft.Exchange.OOF.KnownExternalSenders.Global |
| External | IPM.Rule.Version2.Message | Microsoft.Exchange.OOF.AllExternalSenders.Global |
| Known External | IPM.ExtendedRule.Message | Microsoft.Exchange.OOF.KnownExternalSenders.Global |
Note: Apart from OOF rule, other rules like the Junk Email rule will also have the “IPM.ExtendedRule.Message” message class; the MSG_NAME will determine what the rule is for.
OOF rule details
All Inbox rules can be viewed using MFCMapi tool:
Logon > profile that you are accessing > Top of information store > Inbox > right click ‘Open associated contents table’. They are listed under the Message Class column. All Inbox rules will have the same message class IPM.Rule.Version2.Message and there is one message class and name for each Inbox rule.
For all rules, the name of the rule is in stored in the PR_RULE_MSG_NAME property. So, if there are 4 Inbox rules, there will be 4 IPM.Rule.Version2.Message one for each rule, and the name of the rule is stored in PR_RULE_MSG_NAME.
OOF rules in MFCMapi:

And OOF rule templates in MFCMapi:

History of OOF replies
OOF response is sent once per recipient. Recipients to whom the OOF was sent are stored in the OOF history and are cleared out when the OOF state changes (enabled/disabled) or the OOF rule is modified. OOF history is stored in the user’s mailbox and can be seen using MFCMapi tool at: Freebusy Data > PR_DELEGATED_BY_RULE.
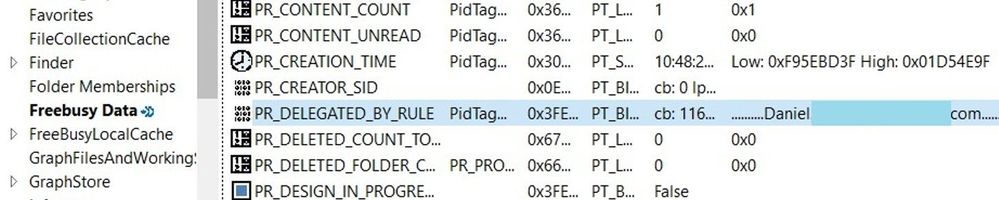
Note: If you want to send response to the sender every time instead of just once, you can apply mailbox server side rule “have server reply using a specific message” to send automatic reply instead of using the OOF rule. This server-side rule will send reply to the sender every time a message is received.
Now that we know what OOF replies are and how they are stored on the server, we can move on to address some of the scenarios where OOF is not sent to the sender. We will also discuss possible fixes and some more frequently seen issues you may have with OOF configuration.
The first category of issues we will talk about are issues related to OOF replies not being received by the sender of the original message.
OOF issues related to transport rules
When OOF doesn’t seem to be sent for all users in the tenant, usually there is a transport rule causing the issue. Check all the transport rules that may apply to the affected mailbox using step two of this article.
If you suspect a delivery problem, run a message trace from the Office 365 tenant. We know that OOF response is sent back to the original sender of the message, so for OOF messages, the sender of the original message becomes the recipient when tracking. We should then be able to tell if OOF reply has been triggered and sent to external or internal recipient. If a Transport rule is blocking the OOF response, the message trace will clearly show you that.
There is one scenario I would like to highlight when it comes to transport rules blocking OOF replies. Let’s assume that you moved the MX record to a 3rd party anti-spam solution; you have created a transport rule to reject any email coming from any other IP address than the 3rd party anti-spam.
The transport rule will look something like this:
Description:
If the message: Is received from ‘Outside the organization’ Take the following actions: reject the message and include the explanation ‘You are not permitted to bypass the MX record!’ with the status code: ‘5.7.1’ Except if the message: sender ip addresses belong to one of these ranges: ‘1xx.1xx.7x.3x’
ManuallyModified: False
SenderAddressLocation: Envelope
As OOF replies have a blank (<>) Return-Path, you will see that the rule is unexpectedly matching the transport rule and the OOF responses are getting blocked.
In order to fix this, you can change the transport rule property of ‘Match sender address in message’ to ‘Header or envelope’, so the checks will also be done against ‘From’ (also known as the ‘Header From’ address), ‘Sender’ or ‘reply-to’ fields. More information about the mail flow rule conditions is here.
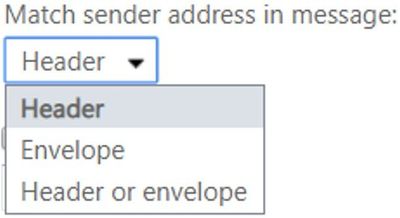
JournalingReportNdrTo mailbox setting
If the affected mailbox is the one which is configured under JournalingReportNdrTo, OOF replies will not be sent for that mailbox. Moreover, journaling emails may be affected as well. It is recommended to create a dedicated mailbox for the JournalingReportNdrTo setting. Alternatively, you can set it to an external address.
For more details on how to solve this, please see this KB Article.
Forwarding SMTP address is enabled on the mailbox
If the affected user mailbox has SMTP forwarding enabled, OOF replies won’t be generated. This can be checked in user mailbox settings (OWA):
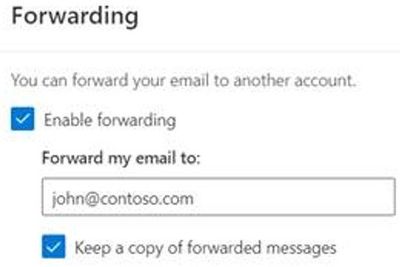
In PowerShell:
1 | Get-Mailbox -Identity Daniel | fl DeliverToMailboxAndForward, ForwardingSmtpAddress, ForwardingAddress |

Or, in the M365 Portal, user properties:
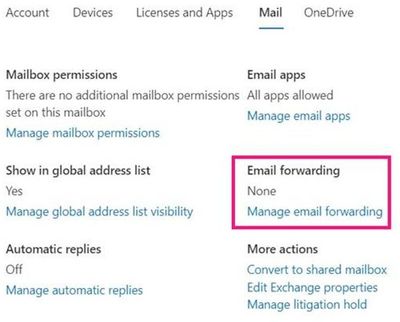
Please follow the action on step one of this article for more information.
The type of the OOF reply set on remote domains
Remote domains offer you (among other settings) the opportunity to set the type of OOF reply that can be sent to users.
These types are the following:
- External
- ExternalLegacy
- InternalLegacy
- None
For more information about each of these OOF types, please refer to AllowedOOFType parameter in our Set-Remotedomain document.
The Out of Office type can be checked from Exchange Admin Center > Mail flow > Remote domains
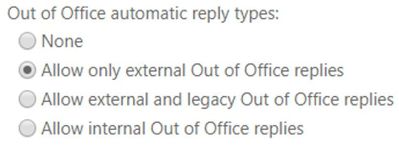
Or, with PowerShell:
1 | Get-RemoteDomain | ft -AutoSize Name, DomainName, AllowedOOFType |

You need pay attention to what OOF type you have set up, as this will impact the OOF response and OOF may not be generated at all if the configuration is incorrect. Let’s assume you have a hybrid organization with mailboxes hosted both in Exchange on-premises and Exchange Online. In this scenario, by design only external messages will be sent to on-premises while AllowedOOFType is set to External. To be able to send internal OOF messages to on-premises in hybrid environment, you need to set the AllowedOOFType to InternalLegacy.
You also have option to send external Out of Office replies only for contacts at the mailbox configuration level (ExternalAudience: Known). This can make automatic replies not being sent to anyone external but contacts. The command to check the configuration is:
1 | Get-MailboxAutoReplyConfiguration daniel | fl ExternalAudience |

Remote domain blocking OOF replies
Another setting on remote domains is one which lets you dictate whether you allow or prevent messages that are automatic replies from client email programs in your organization.
This can be found in Exchange Admin Center > Mail flow > Remote domains
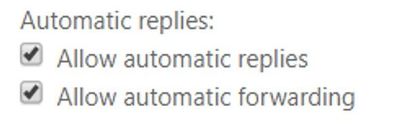
Or by running this PowerShell cmdlet:
1 | Get-RemoteDomain | ft -AutoSize Name, DomainName, AutoReplyEnabled |

Note: If this option is set to false, no automatic replies will be sent to users for that domain. This setting takes precedence over the automatic replies set up at the mailbox level or over the OOF type (discussed above).
Please, keep in mind that $false is the default value for new remote domains that you create as well as the built-in remote domain named Default in Exchange Online.
If the email was marked as spam and sent to junk, an automatic reply will not be generated at all.
Pretty self-explanatory, that one!
Message trace shows delivery failure
If you investigate an OOF reply issue and in the message trace you find the following error message:
“550 5.7.750 Service unavailable. Client blocked from sending from unregistered domains.”
You should reach out to Support to find out why the unregistered domain block was enforced.
There are some other scenarios that might come up when working with OOF replies, let’s cover those next!
An old or duplicate OOF message is sent
This is likely due to a duplicate Inbox rule or the OOF history limit. The OOF history has a limit of 10,000 entries, if this threshold is hit, OOF will continue to be sent to recipients that are not already in the list as any new users can’t be added to the list. All users already in the list will not receive duplicate OOF replies. For more information you may want to check this article or follow the action plan below.
- Remove the OOF rules and the OOF rule templates from the mailbox. To locate the rules and delete them go back to > “Inbox OOF rules”
- Disable and then re-enable the OOF feature for the mailbox
Now, you can check again whether the OOF feature works as expected and symptoms do not occur.
Automatic replies cannot be enabled; an error message is received
While attempting to access automatic replies from the Outlook client, an error message is received saying that “Your automatic reply settings cannot be displayed because the server is currently unavailable. Try again later.”
To narrow down this issue, you should perform the following steps:
- Confirm EWS protocol is enabled on the mailbox as OOF replies rely on it to be enabled (note that re-enabling this might take several hours to take effect)
- Enable the OOF feature by using the following command:Set-MailboxAutoReplyConfiguration <identity> -AutoReplyState Enabled
- Check whether the OOF feature works as expected.
- If the issue is still there, review the rules quota on the mailbox: Get-mailbox -identity <mailbox> | fl RulesQuota

By default, the RulesQuota has a maximum quota which is calculated by the size of the rules (not the number of rules). Maximum is 256 KB (262,144 bytes).
- Remove the OOF rules and the OOF rule templates from the mailbox. To locate the rules and delete them go back to > “Inbox OOF rules”
After you remove them, you can re-enable the OOF feature and then test again.
An automatic reply is still sent despite OOF being disabled
We have encountered scenarios in which OOF messages are still being sent, although it is disabled. Most of the time, we found that the rule is created manually by the end users using the out-of-office template.
So, as you can see, there is quite a bit that goes into troubleshooting OOF Replies and it is not all straight forward.

Thanks for writing this blog. It helped me fix an issue we were having with a user’s OOF.